缘由
我的蜗年NAS原本稳定运行的是DSM6.2.3,也差不多运行3年多,之前一直不敢升级DSM,就是因为我知道升级后可能会无法引导启动。这次是因为我手贱误点了升级,导致现有的引导无法正常引导升级后的6.2.4版本DSM。
既然系统已经升级坏了,那就重装操作系统,并直接安装DSM 7.1.1,经过我在互联网上搜索之后,发现已经出了一种全新的安装方法,更方便,更容易。
新引导
以前是用现成的引导固件烧写到U盘当启动盘使用,需要修改pid、vid、mac、sn等一系列的配置数据,6.X版本的引导还好,基本只需要修改与U盘有关的pid\vid,与洗白有关的sn、mac码。到了DSM 7.X版本的引导,则多了三个与主板pcie、SSD、硬盘有关的参数,而且每个板还可能不一样,门槛更高,很多朋友搞不定这些参数。
这个时候,就有个巴西老哥,搞了一个自编译的Automated Redpill Loader镜像,并且开源在Github,使用新的导引选选菜单,填写一些数据就可以自动生成正确合适的引导固件,再回写U盘,门槛再一次降到小白都可以搞定的地步。
准备
- 一条至少1G的U盘
- 下载redpill loader releases,我下载的是 arpl-1.1-beta2a.img.zip
- 准备好DS 918+ 最新的7.1.1,分别是7.1.1的pat和7.1.1 Update 4的pat,一个是完整安装包,一个是升级包。
- rufus 3.20 U盘镜像写入工具
注:
中文版arpl编译系统github仓库地址:https://github.com/wjz304/arpl-zh_CN
中文版arpl编译系统下载地址:https://github.com/wjz304/arpl-zh_CN/release
中文版arpl编译系统由wjz304大佬进行汉化,感谢!中文版操作过程与英文原版操作过程一致。
开始
准备arpl启动U盘
下载rufus工具和arpl镜像之后,把它们解压出来,再插入U盘,打开rufus,把arpl镜像写入到U盘
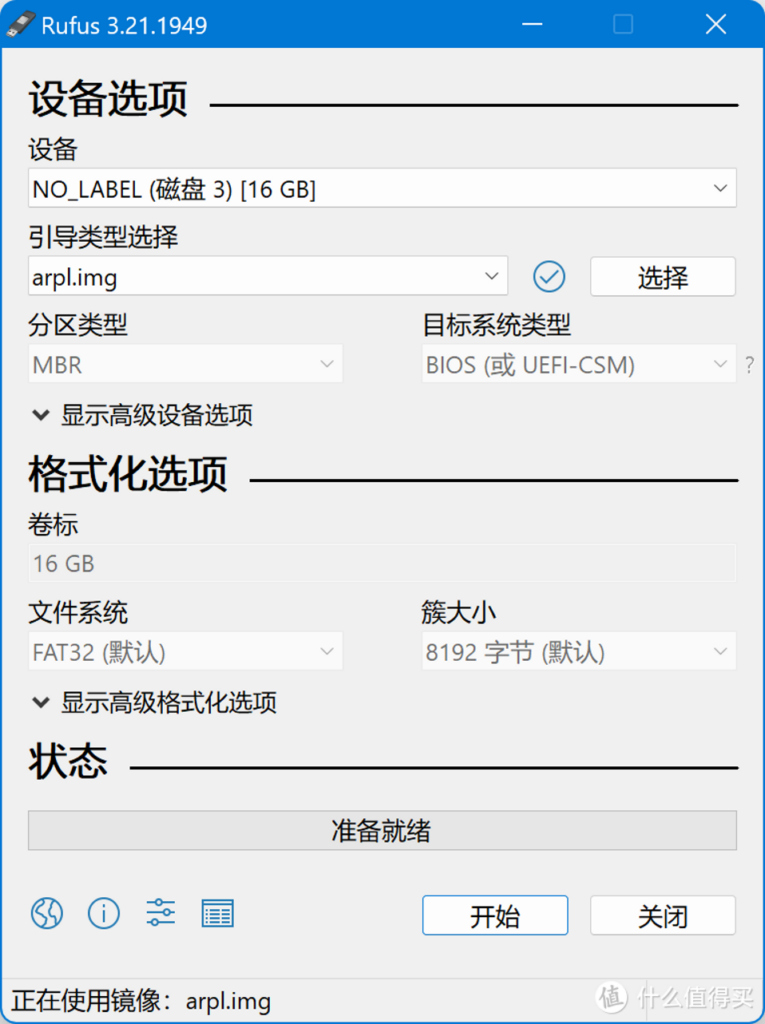
编译引导
U盘烧录好之后,插入到NAS,并把显示器接入到NAS,启动NAS,NAS一般都设置为U盘启动了,稍等1分钟不到的时间,就可以看到下图,表示启动成功,接下来就是设置参数。
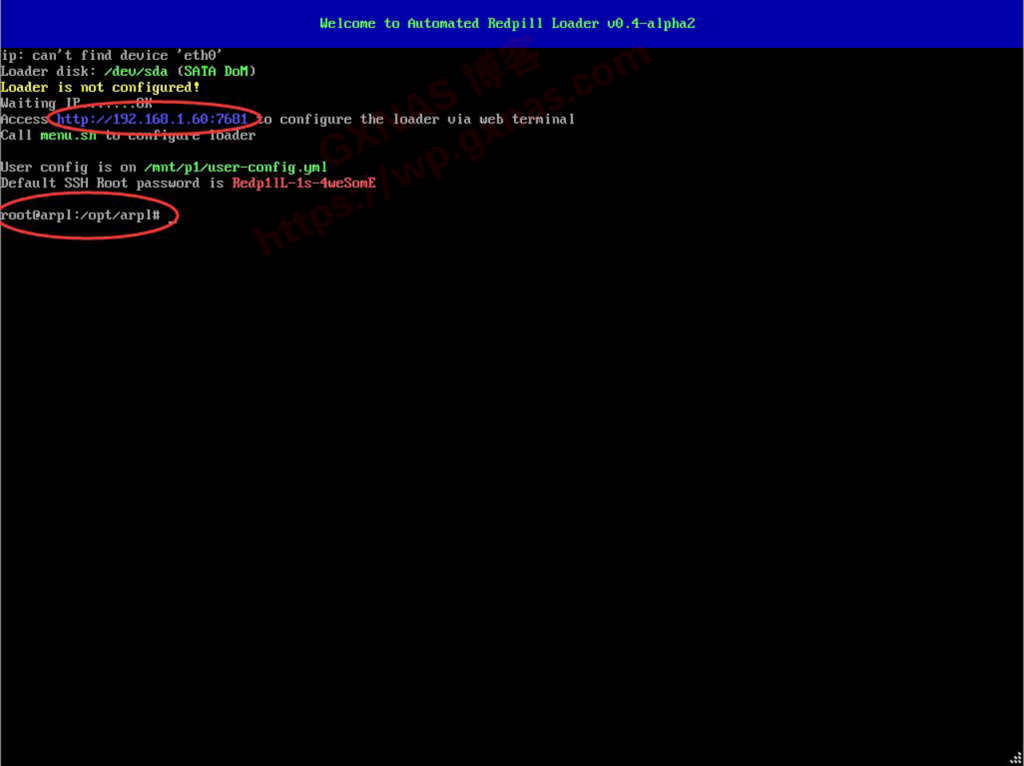
如果不想用shell里面的menu.sh来设置编译系统的话,就找一台同局域网的电脑进入图里面的地址,也是可以的。(在这个案例直接进入http://192.168.1.60:7681进入编译系统)
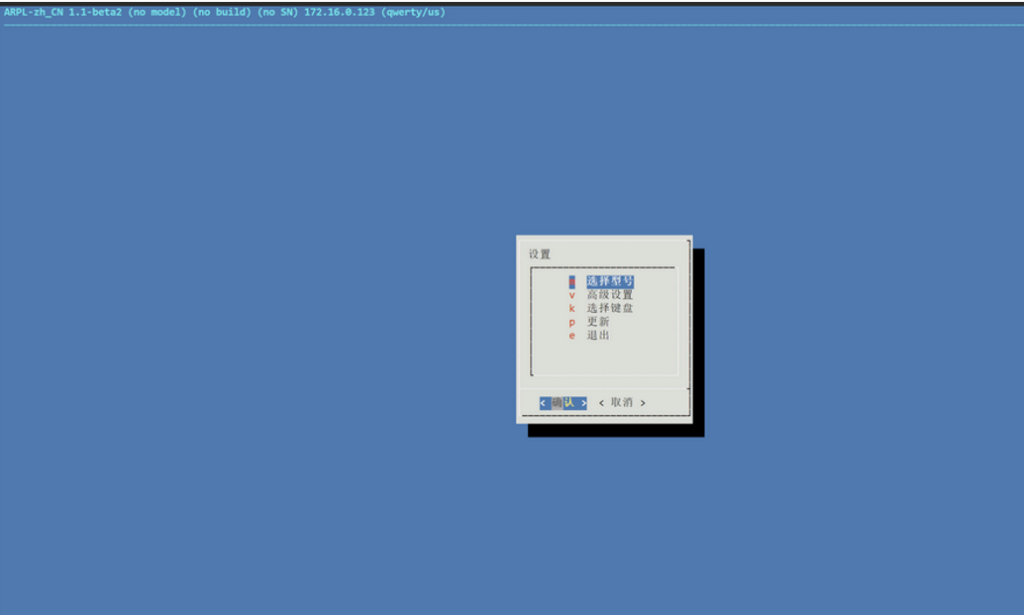
选择型号
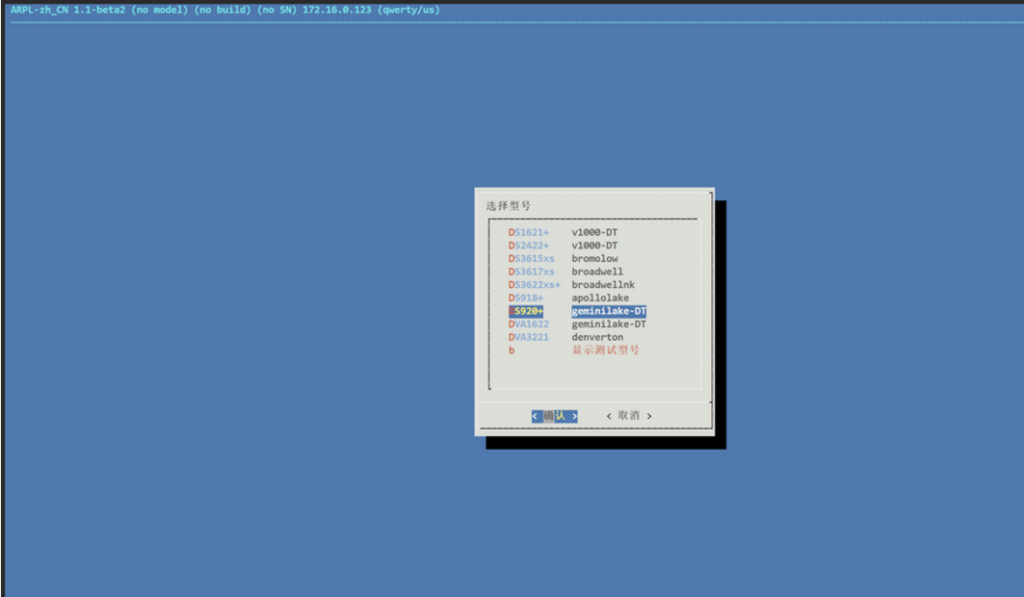
选择DSM版本,选择最新的42962
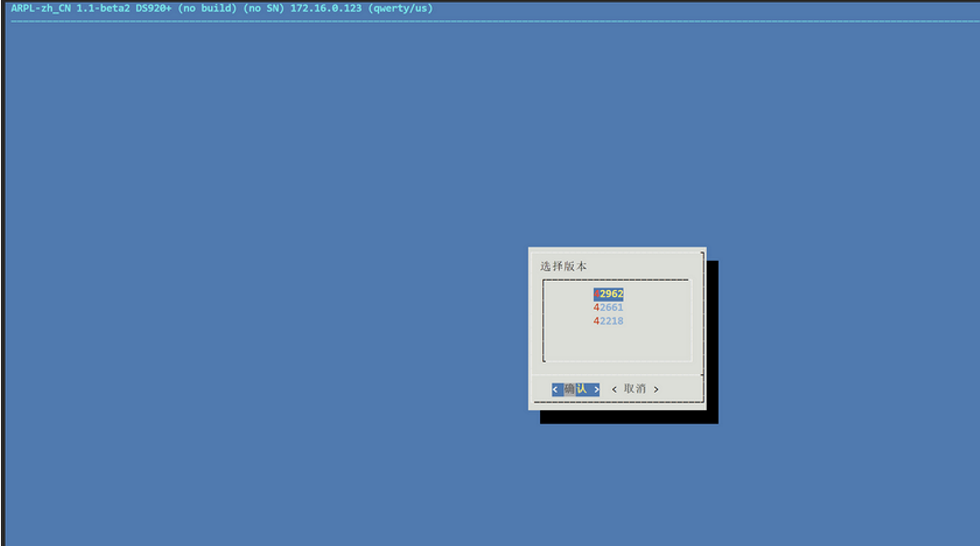
选择SN号,如果有半洗白则输入,不然就让它随机生成一个
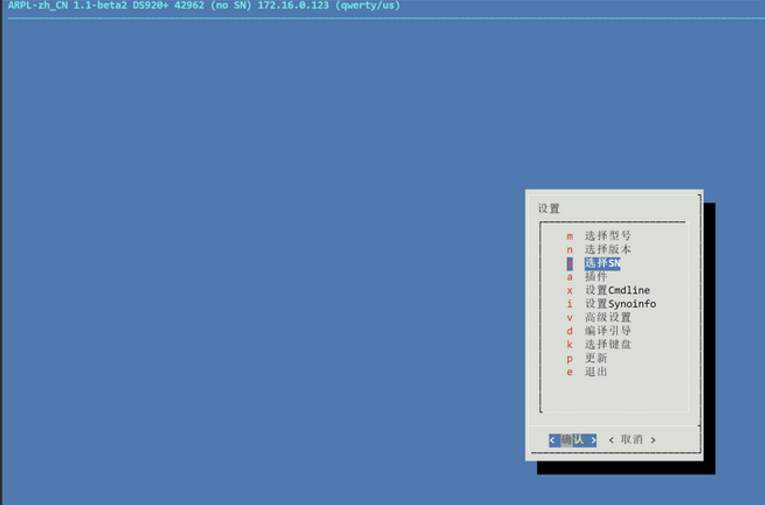

插件,除非用的是第10代的CPU,否则也基本不用管,我这里直接跳过。
设置网卡,如果有全洗白的需求,则在这里填写mac码,这有个缺点就是无法WOL。编译系统默认使用机器真实的mac,可以WOL,我不需要全洗白,所以跳过
编译引导
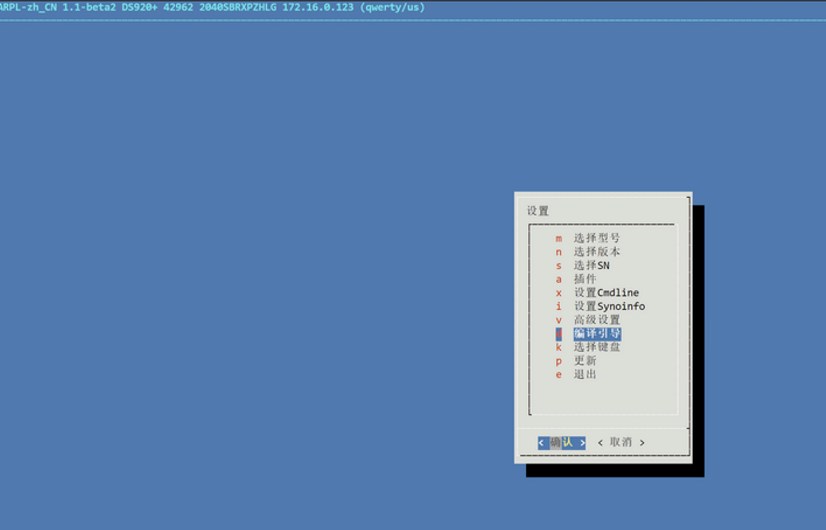
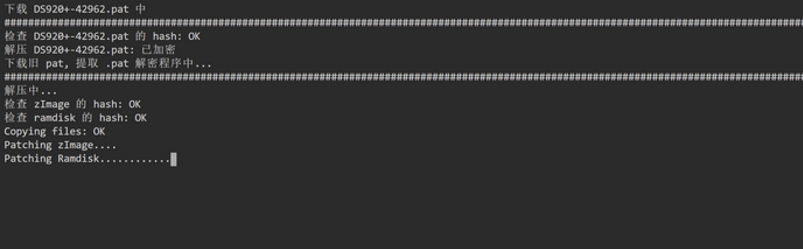
编译完成,启动。NAS会自动完成新内核的引导,再去synology assistant发现新的机器。
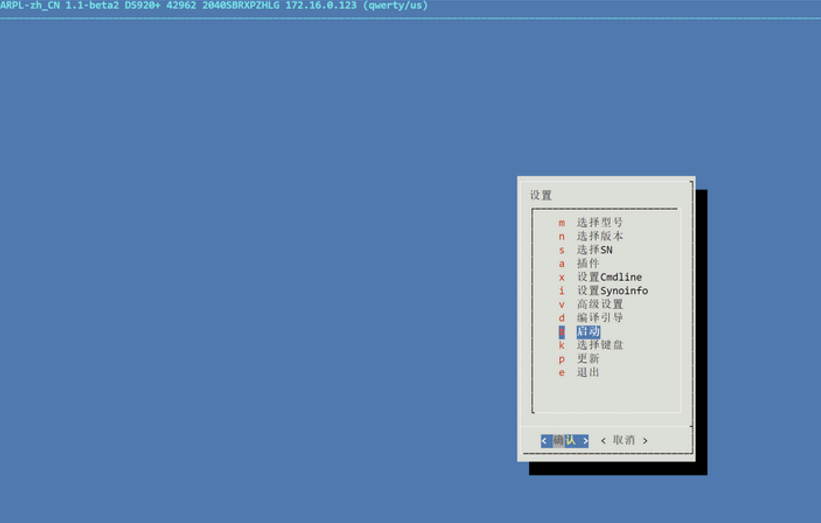
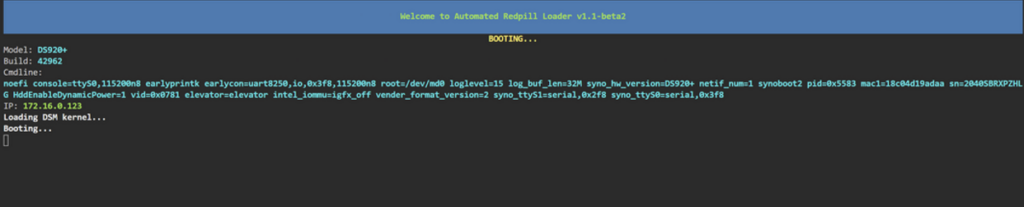
安装DSM
在安装DSM之后,建议把旧的硬盘都抽出来,防止数据损失,这样新系统会自动安装到锅牛主机上的16G固态上。待新系统就绪之后,再插入原有的硬盘,进行系统迁移,这样原来所有的数据都还在,配置也在。
打开群晖助手,发现新设备,点击新的设备,开始DSM安装
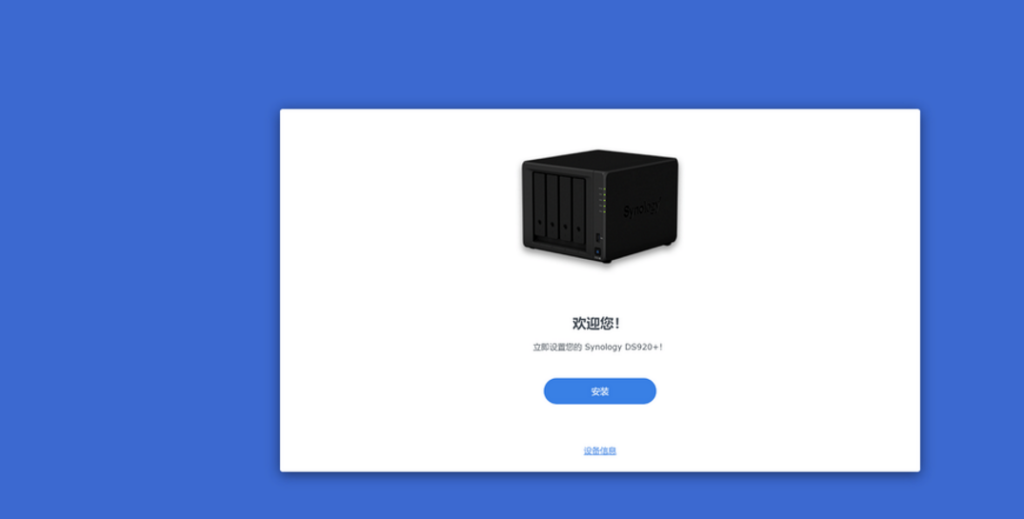
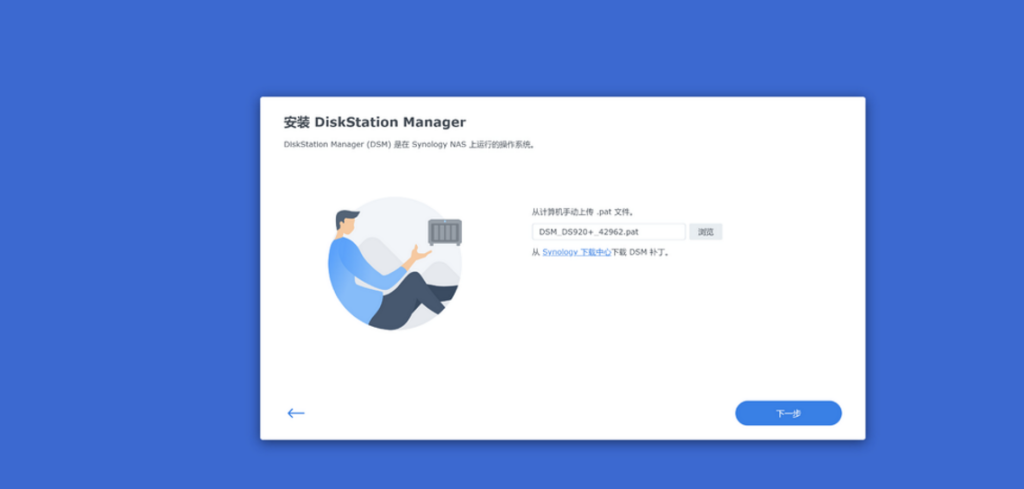
安装过程就是格式化硬盘、安装系统、重启。
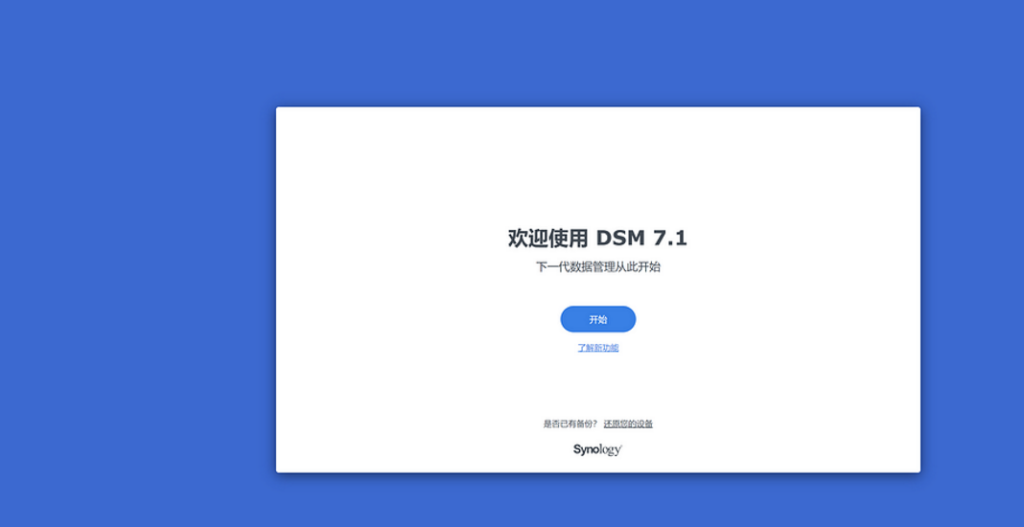
设置新系统
新建用户
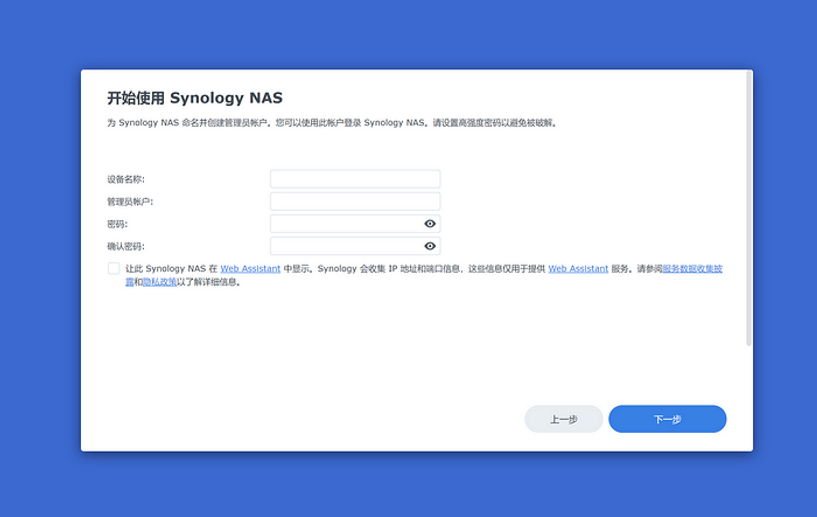
设置系统更新为手动更新,切记,选手动更新,防止悲剧重演
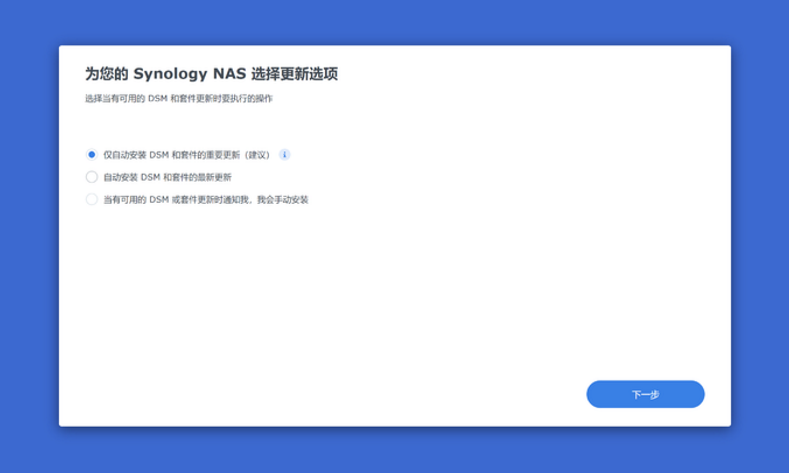
进来系统
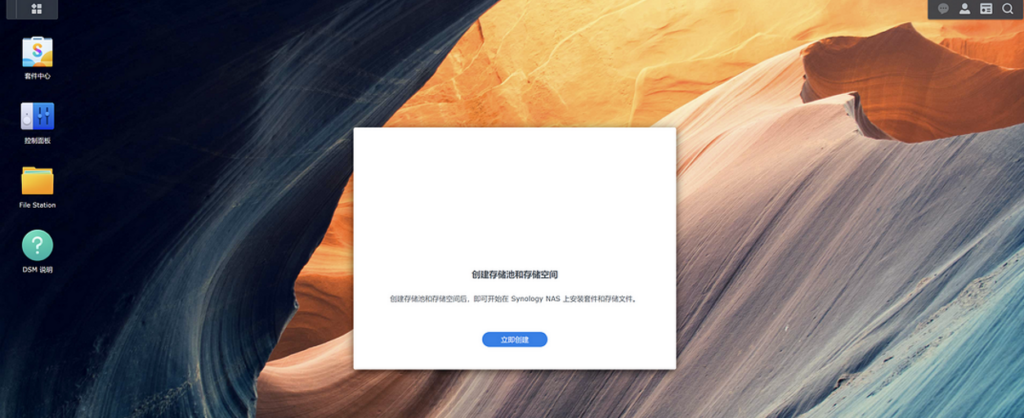
这样就完成了新系统的安装。
结束
新系统的UI蛮惊艳,系统性能利用也感觉比6.2.3好,新的内核固态可以启用更多高级的特性,如WireGuard。
缺点也有,moments里面的照片不会自动迁移到Photos,并且Photos不支持指定照片路径。Photos里面使用HEVC、AAC解码器需要全洗白才能安装
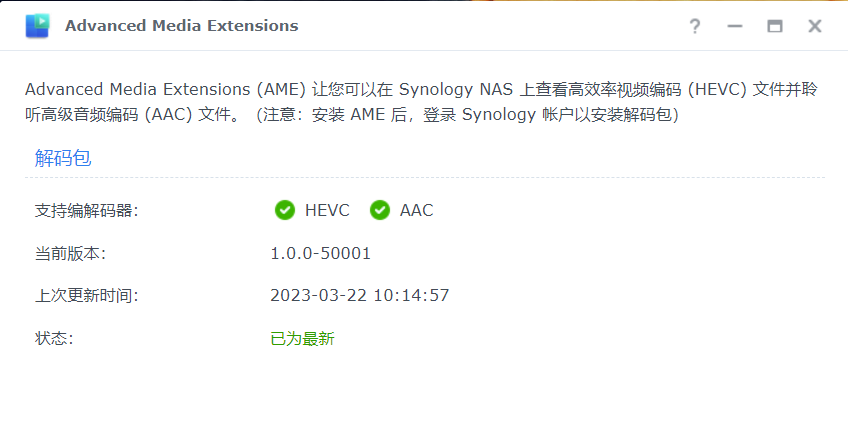
DSM 7的固态缓存是厂家写死的,如果主板插有M2 SSD,可能会识别不到。我这里没有SSD缓存,这一块就没修改了,有需要的朋友,可以谷歌一下。
再就是洗白,直接淘宝买个SN和MAC码,就可以了。